파워포인트 슬라이드를 인쇄할 때 여백 없이 인쇄하는 방법은 종종 필요합니다. 특히 전문적인 프레젠테이션 자료나 보고서를 준비할 때 중요한 요소가 될 수 있습니다.
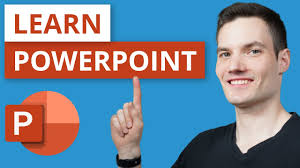
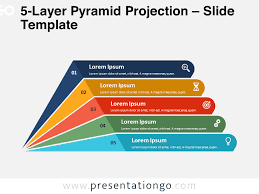
이 글에서는 파워포인트 슬라이드를 여백 없이 인쇄하는 방법에 대해 자세히 설명하고, 이 과정에서 유의해야 할 점들을 다루겠습니다.
여백 없이 인쇄하기의 필요성
1. 프레젠테이션의 전문성 강조
여백 없이 인쇄된 자료는 깔끔하고 전문적인 인상을 줍니다. 슬라이드의 내용이 페이지 전체에 꽉 차게 인쇄되면, 프레젠테이션의 집중도가 높아집니다.
2. 공간 활용의 효율성
여백을 최소화함으로써 종이의 공간을 최대한 활용할 수 있습니다. 이는 특히 다량의 슬라이드를 인쇄할 때 유용합니다.
3. 시각적 일관성 유지
슬라이드와 인쇄된 자료 간의 시각적 일관성을 유지할 수 있습니다. 이는 청중에게 더 나은 인상을 줄 수 있습니다.

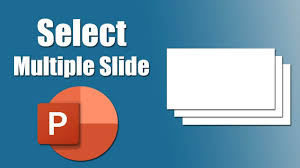
파워포인트 여백 없이 인쇄하는 방법
1. 슬라이드 크기 조정
슬라이드 크기 설정
슬라이드를 여백 없이 인쇄하려면 먼저 슬라이드 크기를 조정해야 합니다.
- 디자인 탭 클릭: 파워포인트 상단 메뉴에서 '디자인' 탭을 클릭합니다.
- 슬라이드 크기 선택: '슬라이드 크기' 버튼을 클릭하고 '사용자 지정 슬라이드 크기'를 선택합니다.
- 슬라이드 크기 설정: 슬라이드 크기를 A4(210x297mm)로 설정합니다. 이는 일반적인 인쇄용지 크기입니다.
2. 페이지 설정
페이지 설정 변경
페이지 설정을 통해 슬라이드의 여백을 최소화할 수 있습니다.
- 파일 탭 클릭: 상단 메뉴에서 '파일' 탭을 클릭합니다.
- 인쇄 선택: 왼쪽 메뉴에서 '인쇄'를 선택합니다.
- 페이지 설정: '페이지 설정' 버튼을 클릭하고 여백을 0으로 설정합니다.
3. 프린터 설정
프린터 설정 조정
프린터 설정을 통해 실제 인쇄 시 여백이 생기지 않도록 합니다.
- 프린터 선택: 사용하려는 프린터를 선택합니다.
- 프린터 설정: '프린터 속성'을 클릭하여 프린터 설정 메뉴로 이동합니다.
- 여백 없음 설정: 프린터 설정에서 여백 없음 옵션을 선택합니다. 프린터에 따라 다를 수 있으므로, 사용 설명서를 참고하거나 프린터 제조사에 문의해야 할 수 있습니다.
4. 슬라이드 내용 조정
슬라이드 내용 배치
슬라이드의 모든 내용이 여백 없이 인쇄되도록 슬라이드 내용의 배치를 조정합니다.
- 슬라이드 내용 확대: 슬라이드 내용이 페이지 전체에 꽉 차도록 확대합니다.
- 중요 요소 위치 확인: 중요한 요소가 인쇄 시 잘리지 않도록 위치를 확인하고 조정합니다.

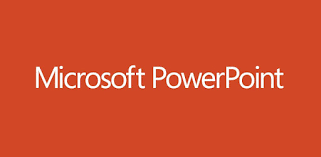
파워포인트 여백없이 인쇄하는 법
FAQ
1. 모든 프린터에서 여백 없이 인쇄가 가능한가요?
아니요, 모든 프린터가 여백 없이 인쇄를 지원하지는 않습니다. 프린터 제조사나 모델에 따라 지원 여부가 다를 수 있으므로, 프린터 설명서를 참고하거나 제조사에 문의하는 것이 좋습니다.
2. 여백 없이 인쇄할 때 이미지 해상도는 어떻게 설정해야 하나요?
이미지 해상도는 300dpi 이상으로 설정하는 것이 좋습니다. 이는 인쇄 시 이미지가 선명하게 출력되도록 보장합니다.
3. 슬라이드 크기를 조정한 후 내용이 잘리는 경우 어떻게 해야 하나요?
슬라이드 크기를 조정한 후 내용이 잘리는 경우, 슬라이드 내용을 재배치하거나 크기를 조정하여 페이지에 맞추어야 합니다. 이는 디자인 탭에서 쉽게 조정할 수 있습니다.
4. 프린터 설정에서 여백 없음 옵션이 없는 경우 어떻게 해야 하나요?
프린터 설정에서 여백 없음 옵션이 없는 경우, 해당 프린터는 여백 없이 인쇄를 지원하지 않을 수 있습니다. 이 경우 다른 프린터를 사용하거나, 전문 인쇄소에 의뢰하는 것이 좋습니다.
5. 여백 없이 인쇄할 때 색상이 다르게 나오는 경우 어떻게 해야 하나요?
여백 없이 인쇄할 때 색상이 다르게 나오는 경우, 모니터와 프린터 간의 색상 차이 때문일 수 있습니다. 이를 최소화하려면 색상 프로파일을 조정하거나, 프린터의 색상 보정 기능을 활용할 수 있습니다.
결론
파워포인트 슬라이드를 여백 없이 인쇄하는 방법은 프레젠테이션의 전문성을 높이고, 시각적 일관성을 유지하는 데 매우 중요합니다. 슬라이드 크기 조정, 페이지 설정, 프린터 설정 등을 통해 여백 없이 깔끔한 인쇄물을 얻을 수 있습니다.
이 글에서 제공한 방법을 따라 여백 없이 인쇄된 파워포인트 슬라이드를 준비하여, 더욱 효과적인 프레젠테이션을 만들어 보세요.
'생활정보' 카테고리의 다른 글
| 이마트 트레이더스 휴무일ㅣ영업시간ㅣ영업점 (0) | 2024.08.05 |
|---|---|
| 호접란 키우는 법ㅣ물주는 방법ㅣ꽃대 자르기ㅣ분갈이 (0) | 2024.08.05 |
| 파워포인트 가로 세로 변경 방법 (0) | 2024.08.04 |
| 파워포인트 페이지번호 넣기ㅣ삭제방법 (0) | 2024.08.04 |
| 8월 이마트 휴무일ㅣ쉬는날 알아보기 (0) | 2024.08.04 |



