파워포인트는 다양한 프레젠테이션 요구를 충족시키기 위해 슬라이드 방향을 가로에서 세로로 또는 세로에서 가로로 쉽게 변경할 수 있는 기능을 제공합니다. 가로 세로 변경은 프레젠테이션의 목적과 디자인에 따라 매우 유용하게 활용될 수 있습니다.

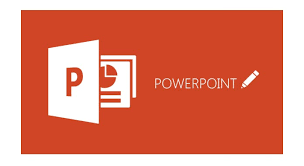
이 글에서는 파워포인트에서 슬라이드의 방향을 변경하는 방법과 이를 활용한 다양한 응용 사례, 그리고 자주 묻는 질문에 대해 자세히 설명하겠습니다.
가로 세로 변경의 필요
1. 다양한 프레젠테이션 요구 충족
프레젠테이션의 목적에 따라 슬라이드 방향을 조정해야 할 필요가 있습니다. 예를 들어, 포스터나 인포그래픽을 만들 때는 세로 슬라이드가 더 적합할 수 있으며, 일반적인 프레젠테이션에는 가로 슬라이드가 더 유용합니다.
2. 시각적 표현의 다양성
슬라이드 방향을 변경함으로써 시각적 표현의 다양성을 확보할 수 있습니다. 이는 청중의 주의를 끌고 메시지를 효과적으로 전달하는 데 도움이 됩니다.
3. 인쇄물 제작
슬라이드를 인쇄물로 제작할 때, 특히 브로슈어나 전단지 등은 세로 방향이 더 적합할 수 있습니다. 이 경우 슬라이드 방향을 변경하여 디자인 작업을 효율적으로 진행할 수 있습니다.

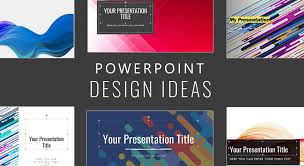
가로 세로 변경 방법
1. 슬라이드 방향 변경
디자인 탭을 이용한 변경
- 디자인 탭 클릭: 파워포인트 상단 메뉴에서 '디자인' 탭을 클릭합니다.
- 슬라이드 크기 선택: '슬라이드 크기' 버튼을 클릭하고 '사용자 지정 슬라이드 크기'를 선택합니다.
- 방향 선택: 슬라이드 크기 설정 창에서 '세로' 또는 '가로' 방향을 선택합니다.
- 확인 클릭: 설정을 완료한 후 '확인' 버튼을 클릭합니다.
슬라이드 마스터에서 변경
- 보기 탭 클릭: 상단 메뉴에서 '보기' 탭을 클릭합니다.
- 슬라이드 마스터 클릭: '슬라이드 마스터'를 클릭하여 슬라이드 마스터 편집 모드로 들어갑니다.
- 디자인 탭에서 크기 변경: 슬라이드 마스터 상태에서 '디자인' 탭을 클릭하고 '슬라이드 크기'를 선택합니다.
- 방향 선택: '사용자 지정 슬라이드 크기'에서 '세로' 또는 '가로'를 선택하고 '확인'을 클릭합니다.
2. 페이지 레이아웃 최적화
콘텐츠 재배치
슬라이드 방향을 변경한 후에는 기존의 콘텐츠를 새로운 방향에 맞게 재배치해야 합니다.
- 텍스트 상자 조정: 텍스트 상자의 크기와 위치를 새 방향에 맞게 조정합니다.
- 이미지 및 그래픽 재배치: 이미지와 그래픽 요소를 적절히 배치하여 시각적 균형을 맞춥니다.
- 레이아웃 최적화: 전체 레이아웃을 조정하여 가독성을 높입니다.
디자인 요소 수정
슬라이드 방향을 변경하면 디자인 요소들도 수정해야 합니다.
- 폰트 크기 조정: 슬라이드의 새로운 방향에 맞게 폰트 크기를 조정합니다.
- 색상 및 배경 수정: 슬라이드 배경과 색상을 새로운 방향에 맞게 변경하여 일관성을 유지합니다.
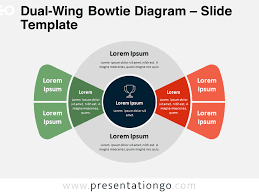

슬라이드 활용 사례
1. 포스터 디자인
세로 슬라이드 활용
세로 슬라이드는 포스터 디자인에 매우 유용합니다. 예를 들어, 학술 포스터나 이벤트 홍보 포스터 등에 적합합니다.
- 주요 정보 강조: 중요한 정보를 중앙에 배치하여 시선을 끌도록 합니다.
- 시각적 요소 활용: 큰 이미지와 그래픽을 사용하여 시각적 효과를 극대화합니다.
2. 인포그래픽 제작
세로 슬라이드로 인포그래픽 만들기
세로 슬라이드는 복잡한 데이터를 시각적으로 표현하는 인포그래픽 제작에 효과적입니다.
- 데이터 시각화: 데이터를 그래프나 차트로 시각화하여 쉽게 이해할 수 있도록 합니다.
- 단계별 정보 배치: 정보를 단계별로 나누어 세로로 배치하여 흐름을 명확히 합니다.
3. 브로슈어 및 리플릿 디자인
세로 슬라이드 활용
세로 슬라이드는 브로슈어나 리플릿 디자인에도 유용합니다.
섹션 구분: 각 섹션을 명확히 구분하여 정보를 체계적으로 전달합니다.
이미지와 텍스트 배치: 이미지와 텍스트를 균형 있게 배치하여 시각적 만족도를 높입니다.

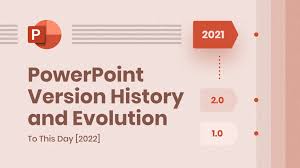
FAQ
1. 파워포인트에서 슬라이드 방향을 변경할 때 모든 콘텐츠가 자동으로 조정되나요?
아니요, 슬라이드 방향을 변경하면 기존의 콘텐츠가 자동으로 조정되지 않습니다. 방향 변경 후에는 수동으로 콘텐츠를 재배치하고 크기를 조정해야 합니다.
2. 슬라이드 방향을 변경한 후에도 기존 슬라이드 레이아웃을 사용할 수 있나요?
기존 슬라이드 레이아웃은 새로운 방향에 맞게 재구성해야 합니다. 기존 레이아웃을 그대로 사용하면 내용이 잘리거나 비대칭적으로 보일 수 있습니다.
3. 세로 슬라이드와 가로 슬라이드를 혼합하여 사용할 수 있나요?
네, 한 프레젠테이션에서 세로 슬라이드와 가로 슬라이드를 혼합하여 사용할 수 있습니다. 단, 슬라이드마다 개별적으로 방향을 설정해야 합니다.
4. 슬라이드 방향을 변경하면 페이지 번호나 머리글/바닥글도 자동으로 조정되나요?
슬라이드 방향을 변경하면 페이지 번호나 머리글/바닥글의 위치도 수동으로 조정해야 합니다. 슬라이드 마스터를 통해 일괄적으로 수정할 수 있습니다.
5. 인쇄 시 슬라이드 방향을 어떻게 설정해야 하나요?
인쇄 설정에서 용지 방향을 '세로' 또는 '가로'로 설정하여 슬라이드 방향에 맞게 인쇄할 수 있습니다. 인쇄 미리 보기를 통해 결과물을 확인하는 것이 좋습니다.
결론
이 글에서 제공한 방법과 팁을 활용하여 슬라이드 방향을 효과적으로 변경하고, 다양한 프레젠테이션 요구에 맞는 멋진 슬라이드를 만들어 보세요. 프레젠테이션의 전문성과 시각적 효과를 극대화할 수 있을 것입니다.
'생활정보' 카테고리의 다른 글
| 호접란 키우는 법ㅣ물주는 방법ㅣ꽃대 자르기ㅣ분갈이 (0) | 2024.08.05 |
|---|---|
| 파워포인트 여백없이 인쇄하는 법ㅣ프린트 설정ㅣ여백 조절 (0) | 2024.08.04 |
| 파워포인트 페이지번호 넣기ㅣ삭제방법 (0) | 2024.08.04 |
| 8월 이마트 휴무일ㅣ쉬는날 알아보기 (0) | 2024.08.04 |
| 맥도날드 8월 행사ㅣ이벤트ㅣ쿠폰 (0) | 2024.08.04 |



